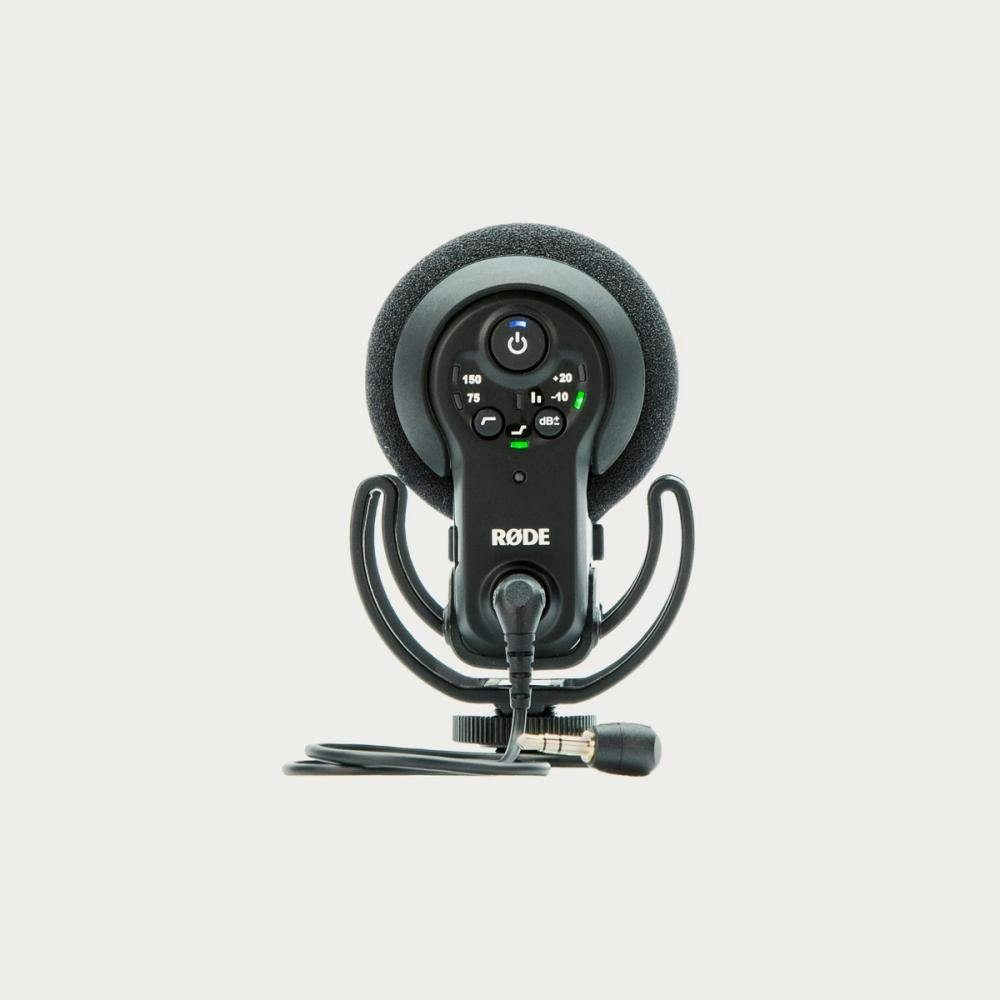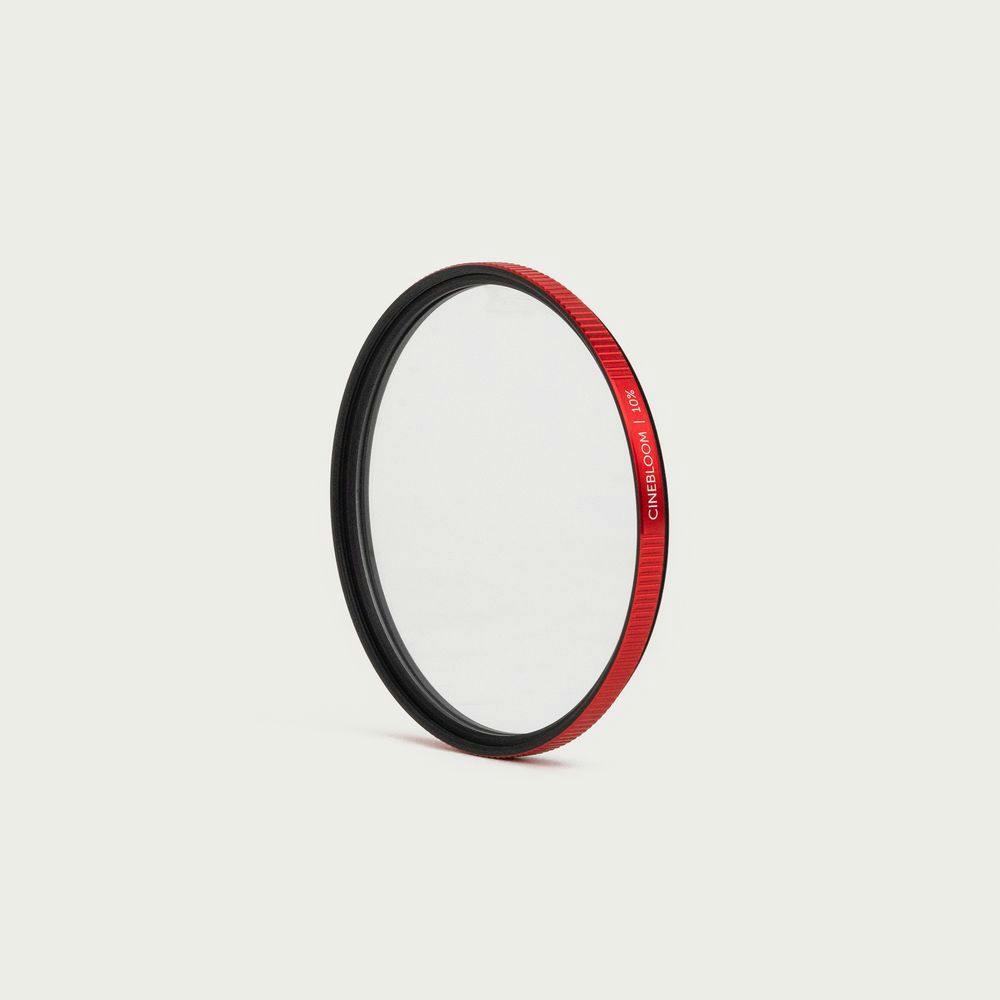Work Smarter, Not Harder
Capturing high-quality video on your phone can be as simple as pointing and shooting, but optimizing your footage for different platforms — whether TikTok or your desktop — takes a little know-how. Here’s a straightforward guide to fine-tune your iPhone settings and unlock its full video potential. By adjusting resolution, frame rate, HDR, and stabilization settings, you’ll be shooting like a pro in no time.